ScienceBase Items
An entry in the ScienceBase Catalog is referred to as an item.
Table of Contents
- What is an item?
- Create an item
- Describe an item
- Upload a metadata file
- Manage permissions
- Item actions
- Delete items
- Advanced methods
What is an item?
A ScienceBase item is any digital object in ScienceBase. Items can be created for a wide variety of purposes. For example, users can create new items to store and share uploaded data (almost any file type), metadata information or links to online resources. Users can also create links to existing ScienceBase items.
All items in ScienceBase have an identical format (based on the ScienceBase item core model). This means that all items have the same metadata fields and can be described using the same edit form.
ScienceBase items include records and folders. In other data management systems, folders are just containers for records. In ScienceBase, because folders and records have the same fields and format, folders can be described, viewed and utilized in the same ways as records. All items in ScienceBase, both records and folders, are discoverable through Internet search engines.
Relationships between ScienceBase items are defined with the terms parent and child items. For example, a parent folder can contain child subfolder, which in turn can be a parent item to a child record.
Create an item
When creating an item that will go through the ScienceBase data release process, it's best to create the item through the SBDR Tool. However, it's also possible to create an item manually through the ScienceBase interface.
To create an item, log in and select the "Add" dropdown menu, then "Add Item," located in the navigation bar:

This will bring up a menu that has three options: "Create New Record," "Import File(s)," and "Import URL." "Create New Record" connects directly to a blank edit form, where it is possible to enter metadata information manually and upload data. "Import File(s)" allows users to upload a file first and then describe it through an edit form.

It is also possible to add a new item by using the "Add" drop-down menu in the gray title bar of a ScienceBase item’s folder view:

Describe an item using the edit form
The ScienceBase edit form provides multiple tabs for describing and uploading data.
For information about an individual field, hover over the information icon that is next to the field:

When a new item is created, its location is set by default in the edit form (where it can be changed manually). The new item’s parent is set as the item that was active when "Add Item" was selected. For example, in the screenshot above, the user selected "Add Item" while viewing the item "Mercury Contamination of Red-legged Kittiwakes in the Western Subarctic Pacific Ocean". This was automatically entered into the "Pick a Destination" field. The user can manually change the location by using the available search function and directory tree.
The only required metadata field is "Title," which can be entered in either the "New Item" or the "What" tab. The other fields are optional but highly recommended in order to provide context for items.
Please be as complete as possible in describing datasets and other items. It should be possible for ScienceBase users to view a dataset for the first time and understand what it is, who created it, when it was created, etc.
Please also pay special attention to the titles of new items. Public ScienceBase items (both folders and records) are discoverable through Internet search engines. If a ScienceBase item is picked up by a search engine, it will be displayed in the search results list by its title. Therefore, titles should be both explanatory and understandable, even without any context. Please spell out acronyms and avoid using file names and ID numbers that are only meaningful within an organization. The list of metadata best practices on the USGS Data Management website suggests choosing a title that incorporates the who, what, when, where, why, and scale of a dataset.
Another important field is "Body," located in the “What” tab of the edit form. This field should contain a comprehensive description of the item. Content entered into this field is displayed in a ScienceBase item as "Summary" below the title and dates.
Files and other resources can be added using the last three tabs in the edit form: "Files," "Extensions," and "External Sources."

The "Files" tab allows users to upload files from their local drives. The "Extensions" tab contains a set of forms that are designed for specific data types (e.g. shapefiles, citations, ArcGIS REST services). Most extension forms, such as the form for citations, simply provide extra fields. Extension forms for geospatial data types (e.g. shapefiles and ArcGIS REST services) offer a place to upload data or enter a service URL. The final tab, "External Sources," can be helpful as an entry form for URLs that link to resources outside of ScienceBase.
To edit an existing item, select the "Manage Item" button on the far-right side of the item’s title, then select "Edit Item." This will lead to the item’s edit form.

Upload a metadata file
USGS datasets (geospatial and non-geospatial) should have associated metadata that adhere to FGDC endorsed standards – either Content Standard for Digital Geospatial Metadata (CSDGM) or the ISO metadata standard. Metadata files can be uploaded and stored as resources in ScienceBase items.
Please note: the ScienceBase edit form does not contain all the fields that are required by FGDC endorsed metadata standards. Filling out the edit form is not an alternative to uploading FGDC compliant metadata.
For more information about metadata standards and creation tools, visit the USGS Data Management website.
The following screenshot is from a ScienceBase record that has two uploaded resources: a shapefile (uploaded as an extension) and its associated CSDGM XML metadata file:

ScienceBase has the capability to recognize and parse FGDC endorsed Content Standard for Digital Geospatial Metadata (CSDGM) and ISO metadata files that are in XML format. This means that information from these files can be used to populate ScienceBase fields. If a CSDGM or ISO XML file is uploaded, ScienceBase will recognize the format and automatically bring up the following menu:
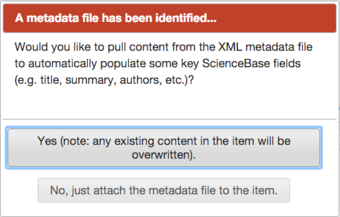
Select "Yes" to automatically populate many of the fields in the ScienceBase edit form. If you have already entered content in the edit form, it will be overwritten. Select "No" if you would like to upload the metadata file without populating any of the fields.
Manage permissions
To change privacy settings, click on an item’s "Manage Item" drop down menu (located in the upper right corner), and select "Manage Item Permissions":

Alternatively, click the settings icon next to the permissions label in the right sidebar:

In the Manage Permissions menu, it is possible to grant permissions to individual users or groups of users. By default, items are set to inherit the permission settings of their parent folders.
To change the default permissions, select "Custom Permissions" to grant permissions to users and/or user groups:

To add a user, enter a user’s name or email address into the "User" text box. Wait for the autocomplete to find the user's ScienceBase account, then select it and click "Add". To add a group, search for the group's name in the "ROLE" text box.
ScienceBase accounts are automatically created for users the first time they log in with their Active Directory credentials. If someone hasn't logged in to ScienceBase before, they won’t yet have an account. Users without Active Directory credentials can request a ScienceBase account if they are collaborating with USGS partners.
Please note that to make an item public, a ScienceBase user must be a USGS employee or be in the "Publisher" role in ScienceBase.
Item Actions
There are many additional actions that can be performed on ScienceBase items. To access the full Item Actions menu, scroll to the bottom of the page or select "Manage Item" in the upper right corner, then select "more..."

At the bottom of the page you will see the following options:

Move an Item
To move an existing item, select "Move to..." Search for the new parent item in the search box by entering the item ID found at the end of the ScienceBase URL or find it using the directory tree.
Items in ScienceBase retain their ScienceBase IDs and URLs regardless of their locations or relationships to other items.
Create a shortcut to an item
If an item already exists in ScienceBase, and a community manager would like to include it in a community without moving the original, a shortcut can be created.
To create a shortcut, go to the item of interest and select "Add Shortcut to…" then "A Community," then follow the directory tree to select a parent folder.
Delete Items
To delete an item, go to the "Manage Item" dropdown menu and select "Delete." If you do not see the delete option, it could mean one of two things:
1. The ScienceBase item that you are trying to delete has child items nested beneath it. In order to delete the item, you will first need to delete its child items.
OR
2. The ScienceBase item has a digital object identifier (DOI) associated with it. DOIs are meant to be persistent links, so if a DOI is pointing to a ScienceBase item, you will not be able to delete that item. If the DOI should point to a different location, please contact the ScienceBase team at sciencebase_datarelease@usgs.gov and they will help you manage the item appropriately.
If you accidentally delete an item, please contact the ScienceBase team to help you restore the item. Send an email to sciencebase@usgs.gov.
Advanced methods to create records in bulk
Adding records in bulk requires more advanced methods of interacting with the catalog.
ScienceBase can harvest, or automatically acquire data records at regular intervals, from external data systems. For example, records from the USGS Publications Warehouse are automatically harvested into ScienceBase every night. Learn more
If you have questions about these ScienceBase capabilities and would like to discuss how they can be applied to your data, please email sciencebase@usgs.gov.

