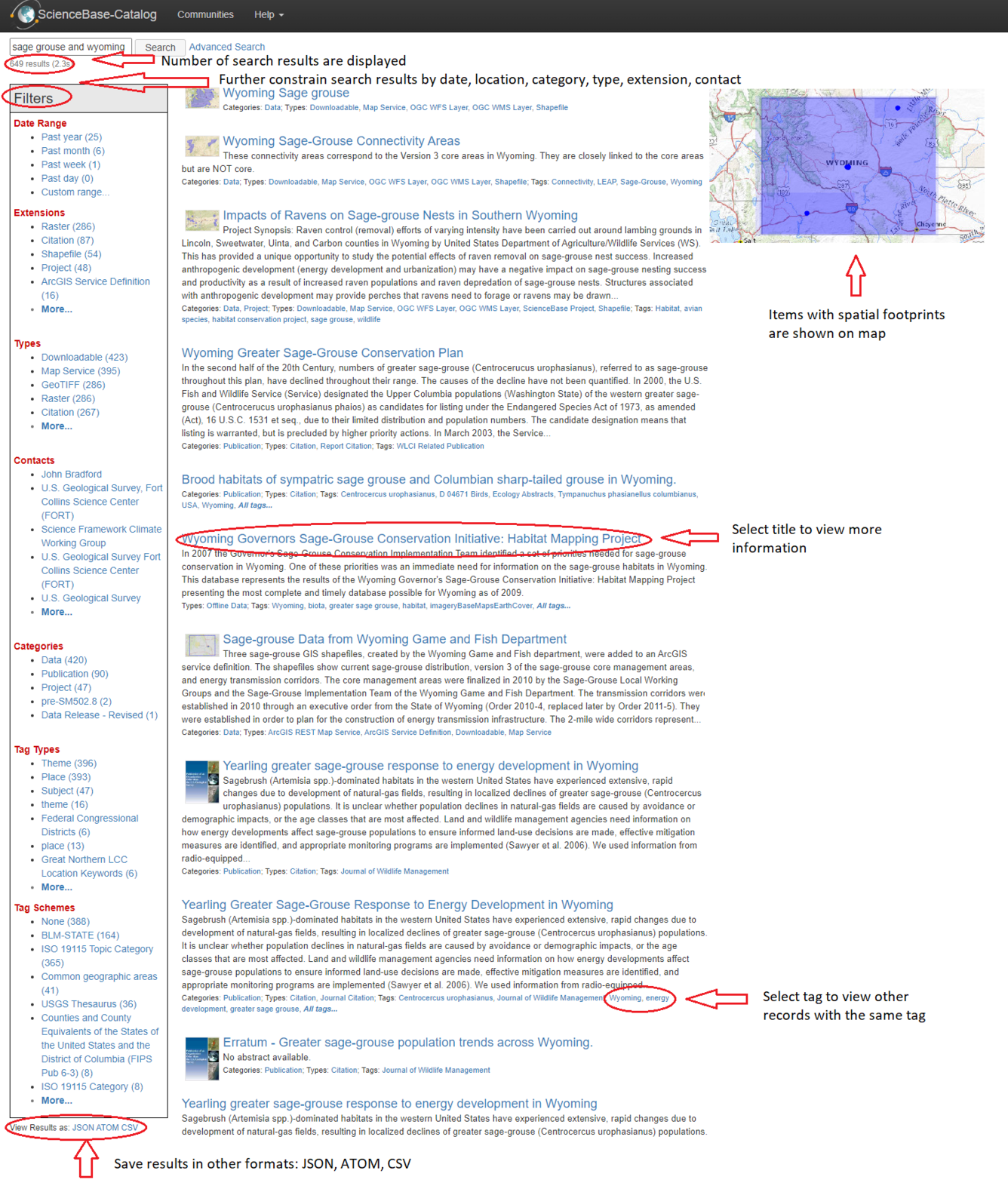System Navigation
There are several options for navigating ScienceBase, including search and browse.
ScienceBase Homepage
The ScienceBase homepage displays options for searching and browsing ScienceBase content, including a search bar and browse categories.
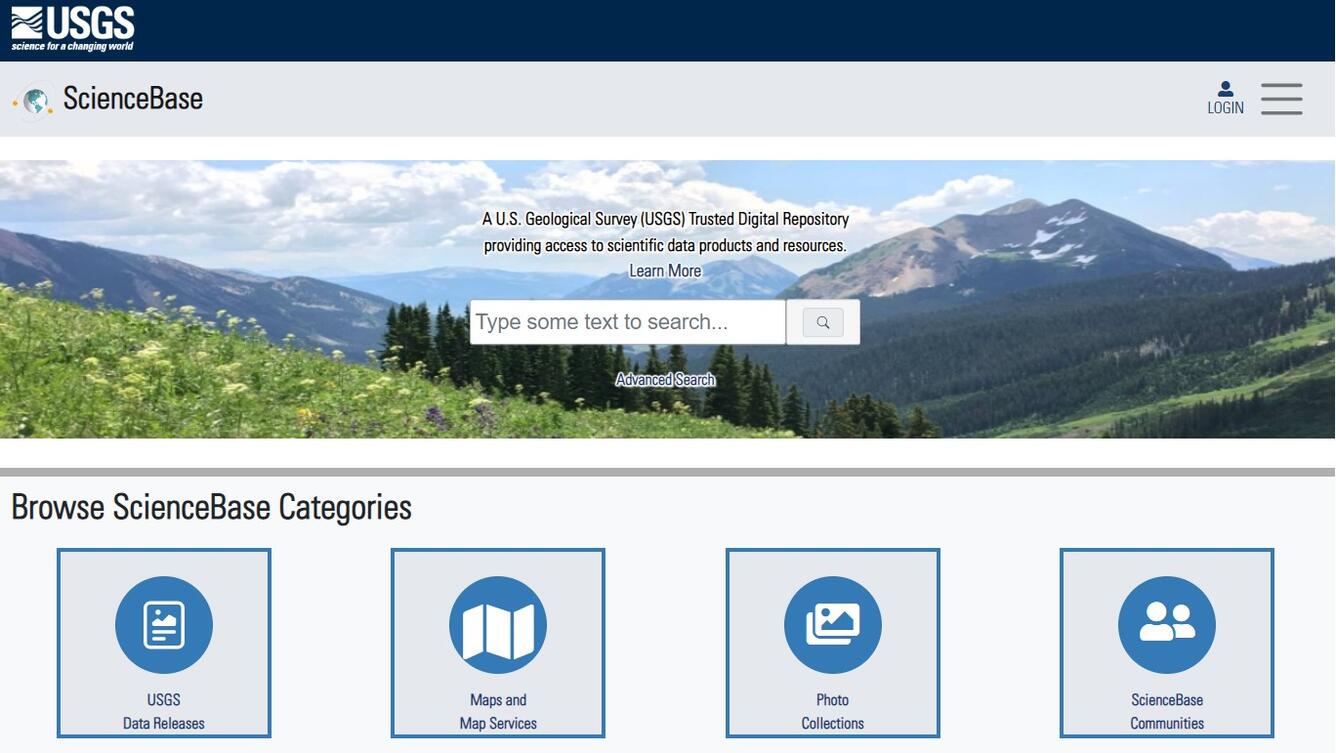
ScienceBase Items
A ScienceBase item is any digital object in ScienceBase. Items can be created for a wide variety of purposes. For example, users can create new items to store and share uploaded data (almost any file type), metadata information, or links to online resources. Users can also create links to existing ScienceBase items. The following screenshot shows a list of items and links created for the Southern Rockies Landscape Conservation Cooperative community (learn more about communities here):
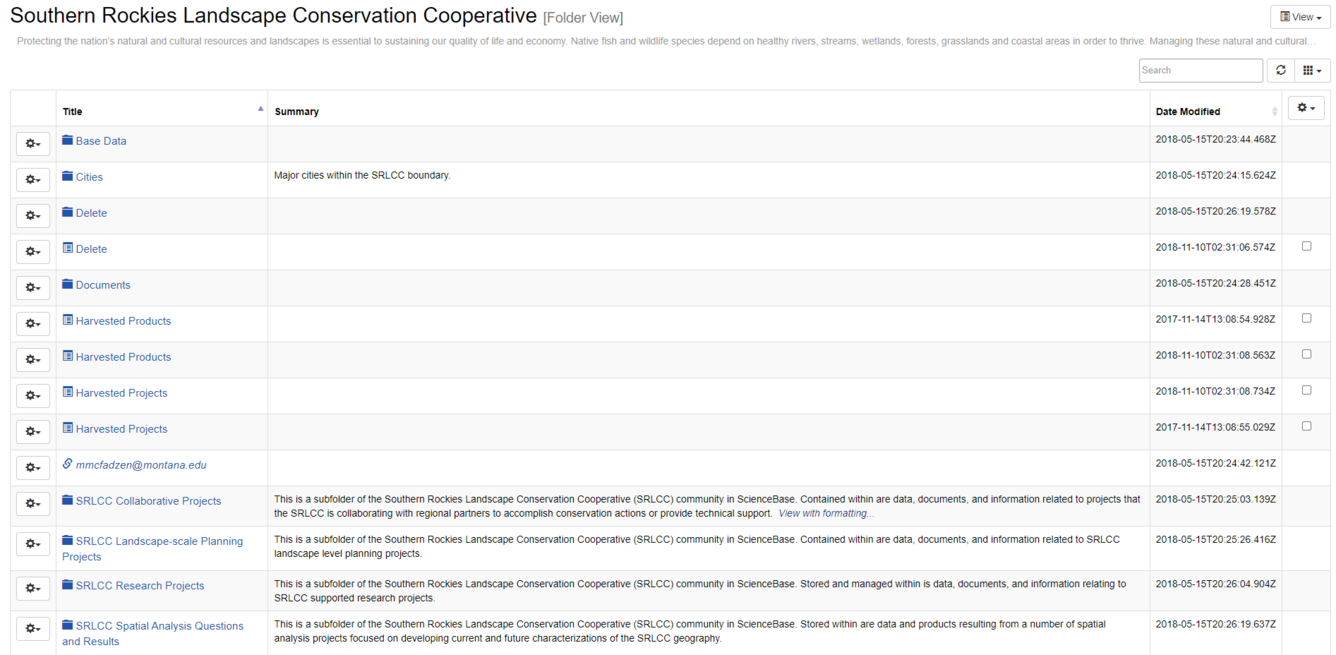
All items in ScienceBase store information using a standardized set of fields (based on the ScienceBase item core model) and can be described using the same edit form.
ScienceBase items include records and folders. In other data management systems, folders are just containers for records. In ScienceBase, because folders and records have the same fields and format, folders can be described, viewed and utilized in the same ways as records. All items in ScienceBase, both records and folders, are discoverable through Internet search engines.
Relationships between ScienceBase items are defined with the terms parent and child items. For example, a parent folder can contain a child subfolder, which in turn can be a parent item to its own child record.
The title bar in ScienceBase contains a "breadcrumb trail" to assist with navigation and to show item hierarchy:

All items, no matter where they are in a hierarchy, have two views: the item view, which displays metadata and any uploaded resources, and the folder view, which shows a list of child items.
Here is the folder view of the folder "National Fish Habitat Partnership", showing the list of child items. To switch between the item view and folder view, click the item's title in the title bar breadcrumb trail. Alternatively, there is a drop-down menu to allow selection of different views. The same menu options are available in the "View" drop-down menu on the right side of the screen:
Here is a screenshot of the item view of the National Fish Habitat Partnership folder:
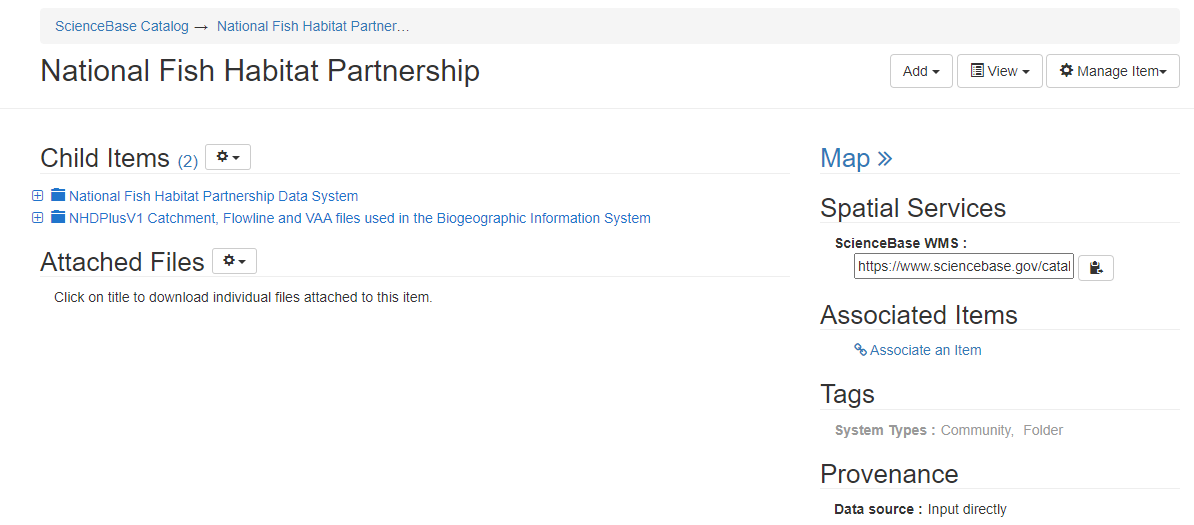
To switch back to the folder view, click on the item’s title in the breadcrumb trail or the “View” drop-down menu:
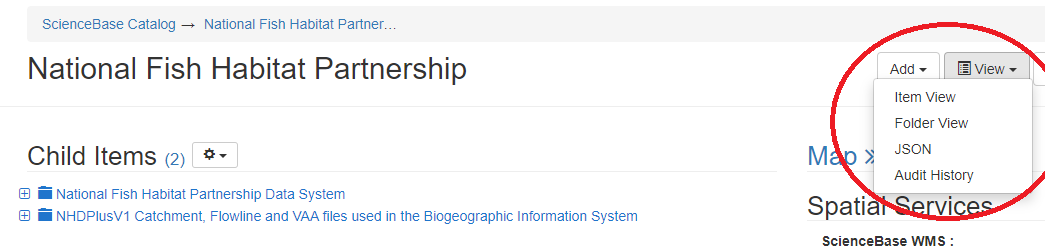
Basic Search
Search for items by using the search box on the ScienceBase homepage. To the right of the search box is a link to the "Advanced Search," which allows users to refine search criteria.

View Search Results
Search results matching user-specified criteria are generated in a new window. The number of search results is displayed in the top left corner. Search results can be further constrained by selecting a filter link in the "Filters" box on the left side of the page. Filter criteria can include dates, data type, contacts, etc. If items have associated spatial information, their location is displayed in a map on the right side of the screen. Beneath the filter box, users can choose to download search results in several different formats. JSON and ATOM can be used to display information in applications and websites. CSV (comma separated value) format can be used to generate spreadsheets (e.g. in Microsoft Excel) and is useful for creating reports to list items discovered in search results (note: the maximum row number for .csv reports is set by default to 10, so users are advised to set a custom max value in the URL).