What are the Northstar assessments?


























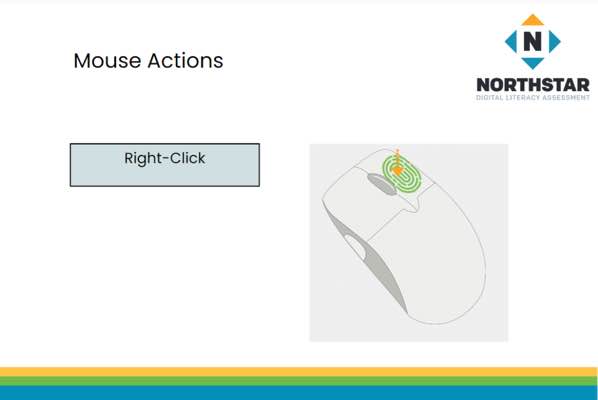

Interested in learning more about the Northstar Digital Literacy curriculum?
Check out our FAQs and/or view a sample lesson plan.
The following resources developed by others address many of the Northstar Digital Literacy standards:
Web resources curated by Northstar that are available to everyone.
CTEP.weebly.com is a user-friendly resource for test takers.
GCF LearnFree (technology) is quite comprehensive.
Interested in curricula developed by Northstar? View information on becoming a Northstar location.
I learned a lot of things in this class. It will help me when I go to the GED classes and take the tests, which are online. Technology is always changing, so I really need these skills. I feel more comfortable with computers. I used to call and ask my kids all the time to help me use the computer, but now I'm independent! If you don't know how to fill out an online application, you need someone to help you, but now I feel like I'm the boss of the computer. Mothers want to be able to check their kids' school progress, and if you know how to use the computer, it's easy. You can follow your kids' school progress online through their gradebook.