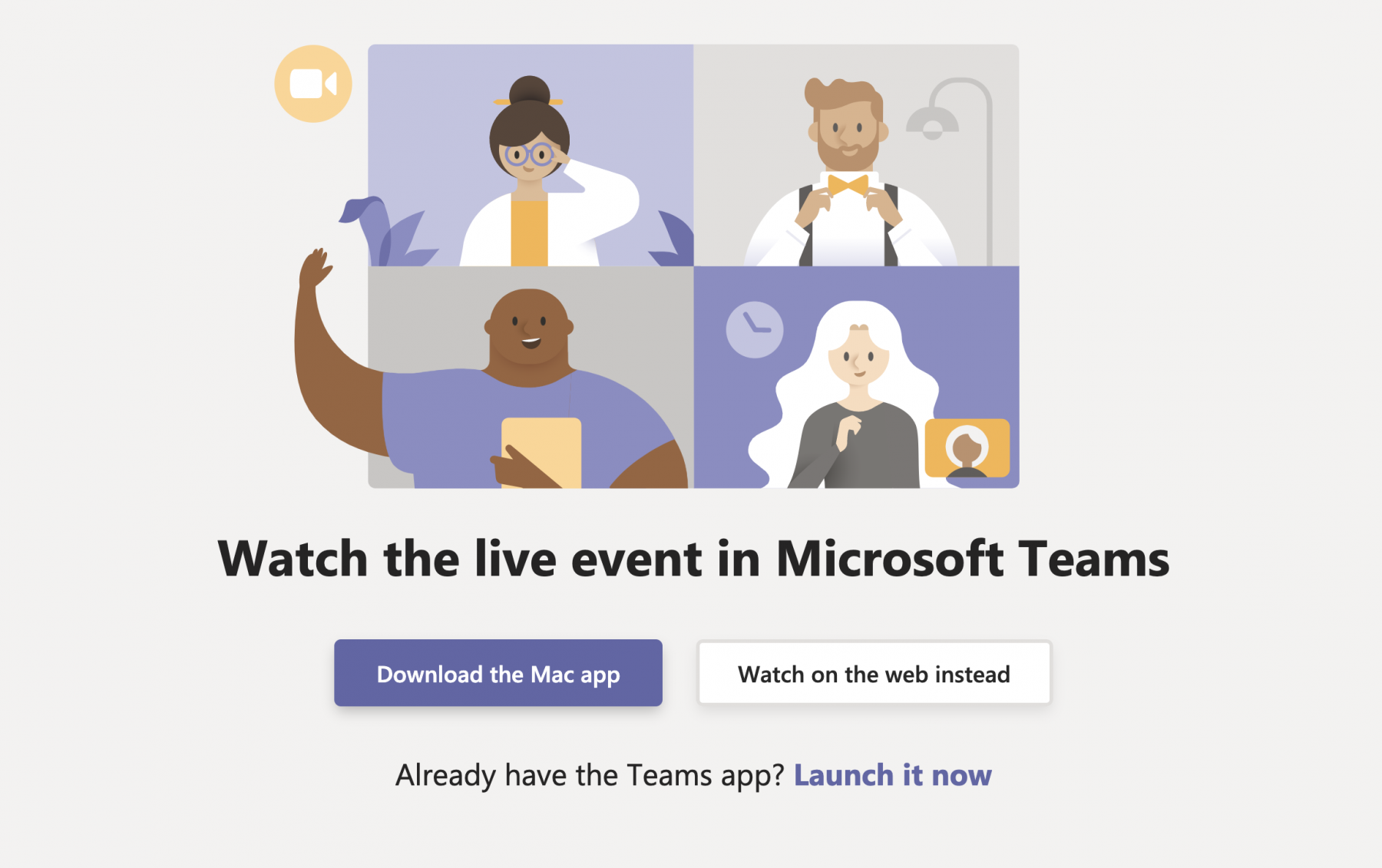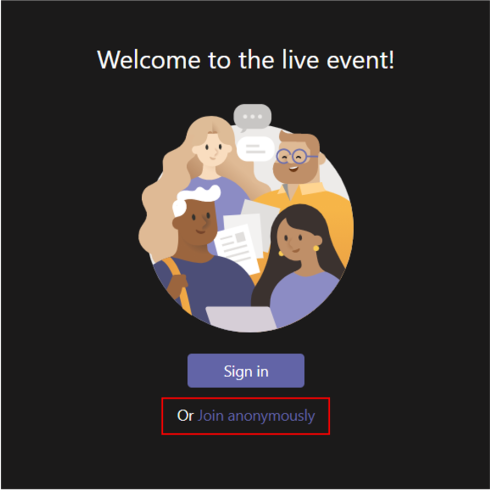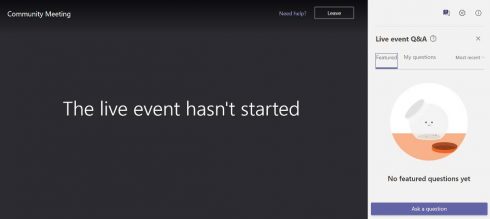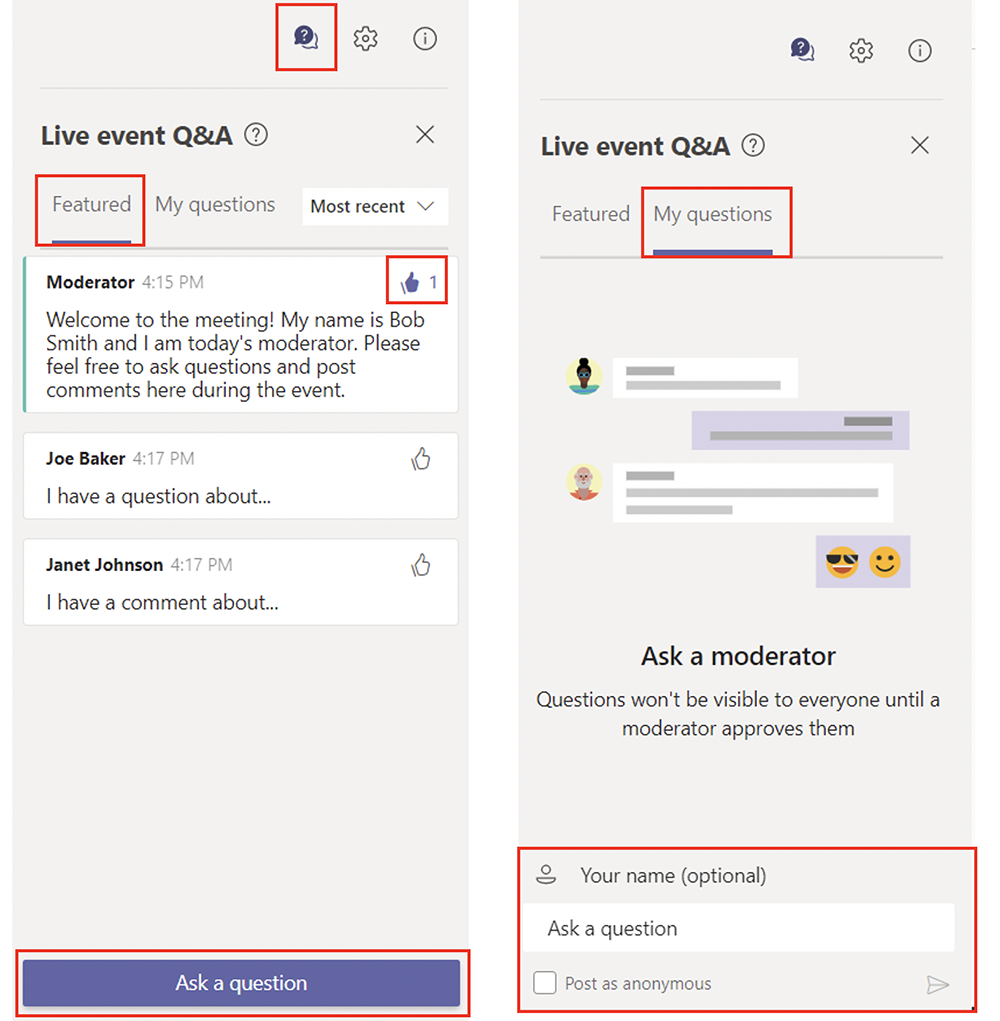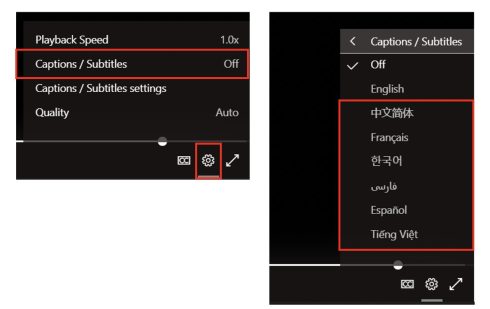The Maryland-National Capital Park and Planning Commission uses Microsoft Teams for its virtual meetings. Please follow the instructions below to participate in the meeting. Microsoft Teams is a unified communication and collaboration platform that combines persistent workplace chat, video meetings, file storage (including collaboration on files), and application integration.
Instructions
Download printer-friendly Instructions PDF
Join a Teams Live Event
- To begin, click the event link from the invitation.
- A new window will open, giving you these options:
- Download the Windows app – select this if you want to install the desktop version of Microsoft Teams.
- Watch on the web instead – select this if you want to watch the live event in your browser—no download required.
- Already have the Teams app? Launch it now – select this if you already have the Microsoft Teams app installed and want to use it to watch the live event.

- Click Join Anonymously to join the meeting without having to sign-in.

- If the event hasn’t begun, you will see a screen advising “The live event hasn’t started.”

- Once the event begins, you will see and hear the presenter and any file that they are sharing.
Participate in the Moderated Q&A
Note: Questions are pre-screened by the moderator before they are posted for attendees to view. Click the thumbs up icon to let others know you like or agree with their question or comment Switch back to the Featured tab to view questions and comments submitted by other attendees or the moderator.
- Click on the Q&A icon located in the top right corner of the window to participate in a moderated Q&A.
- From the Featured tab, click Ask a question. This will move you over to the My Questions tab where you can type a question or comment. If you joined anonymously, type your name to let the moderator know who you are. Click the send icon to send your message to the moderator. Note: Questions are pre-screened by the moderator before they are posted for other attendees to view.
- Click the thumbs up icon to let others know you like or agree with their question or comment.
- Switch back to the Featured tab to view questions and comments submitted by other attendees or the moderator.

Turn on Captions or Subtitles
Once the event starts the video controls will be available in the lower right corner of the screen.
To turn on live captions and subtitles, select the CC icon.
To change the language, click the gear icon, then click on Captions / Subtitles and select your preferred language.

Turn on Full Screen
To view the event in full screen, click the double-sided arrow icon.
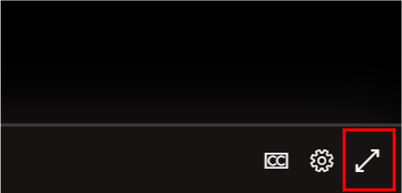
Event Tips
- Join on time to hear the opening remarks. If you missed the beginning, you can rewind the live stream and then click the LIVE icon to catch up to the live feed.

- Watch the event later if the event organizer enabled recording.
- Supported operating systems: Windows 7 and later (32-bit and 64-bit), macOS X 10.10 and later
- Supported mobile operating systems: Android 4.4 and later, iOS 10 and later
- Supported web browsers: Chrome (last 3 versions), Edge RS2 and later, Firefox (last 3 versions), Internet Explorer 11, Safari. Linux is not supported for a live event.